Уже довольно продолжительное время как я перешел с Altium на Kicad 5, о чем я уже писал в одной из предыдущих статей, но вот только сейчас дошли руки сесть за написание статьи по трассировщику печатных плат, может быть сравнить его с трассировщиком Altium, хотя Kicad мне уже так полюбился, что я и сравнивать его не особо хочу с другими программами (так он мне понравился©), он другой — да, к нему надо привыкать — безусловно, но есть в нем что-то, что заставляет полюбить работу в нем.
Исходим из того, что схема уже закончена и следует переходить в трассировщик для создания печатной платы. Первое, что бросается в глаза в новой (уже не совсем) версии Kicad, это то, что формирование Netlist для передачи в трассировщик стало не обязательной процедурой и данный функционал остается скорее для совместимости со старыми версиями проектов. Теперь же перенести компоненты на печатную плату можно из меню «Инструменты -> Обновить печатную плату» или клавишей F8:
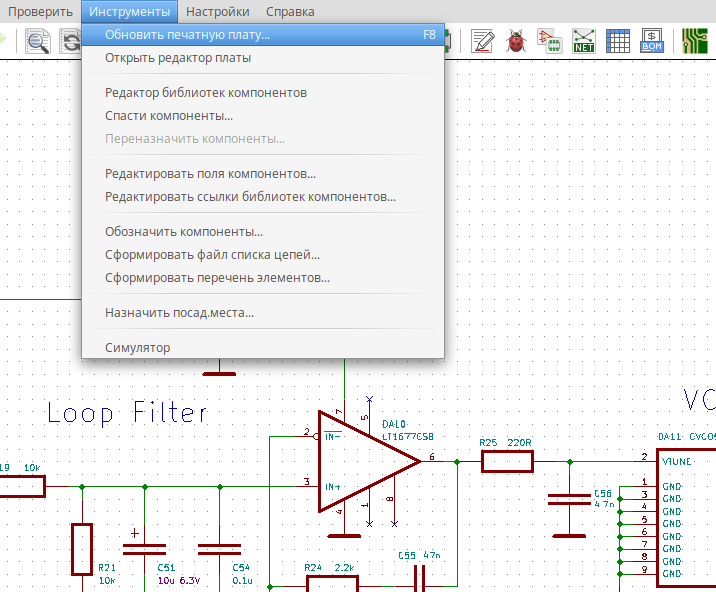
Аналогичным образом можно то же самое сделать из редактора печатных плат:
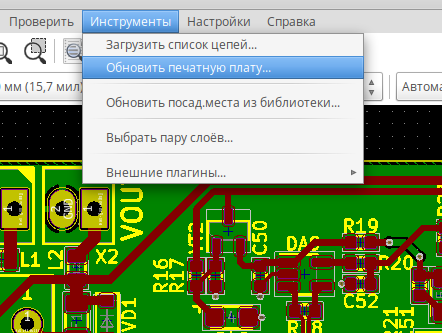
Первое, что надо сделать после переноса посадочных мест компонентов в редактор печатной платы это настроить правила проектирования и очертить контур печатной платы. Для первого есть меню «Установки -> Правила проектирования», а для второго в Kicad PCB есть специальный слой Edge.cuts, на котором это и делается с помощью инструмента графическая линия.
Далее, я обычно размещаю посадочные места компонентов в пределах контура печатной платы и делаю я это конечно же быстрыми клавишами M для перемещения компонента и R — для его поворота, получается довольно быстро и удобно разместить большое количество посадочных мест. Если какой-то футпринт меня не устраивает, я могу вызвать редактор посадочных мест с панели инструментов и поправить его, что тоже удобно.

Если я обновляю футпринт в редакторе посадочных мест, то чтобы он обновился на печатной плате, достаточно выделить его и через контекстное меню выбрать пункт «Обновить посадочное место…». Там уже есть некоторые настройки, которые позволяют гибко настроить обновление, например, всех аналогичных посадочных мест на печатной плате. Также через это же контекстное меню можно открыть данное посадочное место в редакторе посадочных мест для редактирования. Вот, в принципе, и все фичи, которыми я в основном пользуюсь при размещении посадочных мест компонентов на печатной плате.
Далее, можно заняться трассировкой. В Kicad 5 есть встроенный интерактивный трассировщик, наподобие того, который в Altium и в целом он удобен, но его нужно настраивать под себя в меню «Трассировать -> Настройки интерактивного трассировщика». Вот, например, те настройки, которые я использую обычно в своей работе:
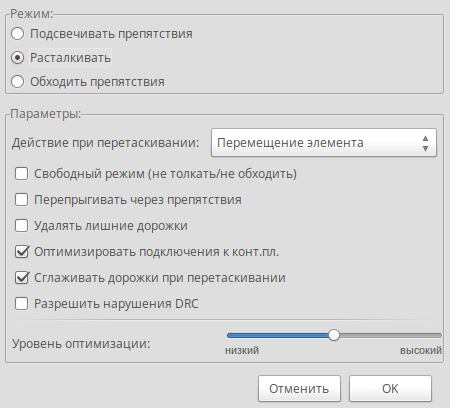
Трассировать в Kicad одно удовольствие, знай только меняй быстрыми клавишами W и Ctrl-W ширину дорожек. После того, как заканчиваете трассировку и размещение зон заливки и запрета трассировки есть смысл поправить размещение надписей на слоях шелкографии F.Silks и B.Silks, чтобы было все по красоте)
Дорожки платы, размещение которых необходимо поправить, проще всего править быстрой клавишей D примерно вот таким образом:
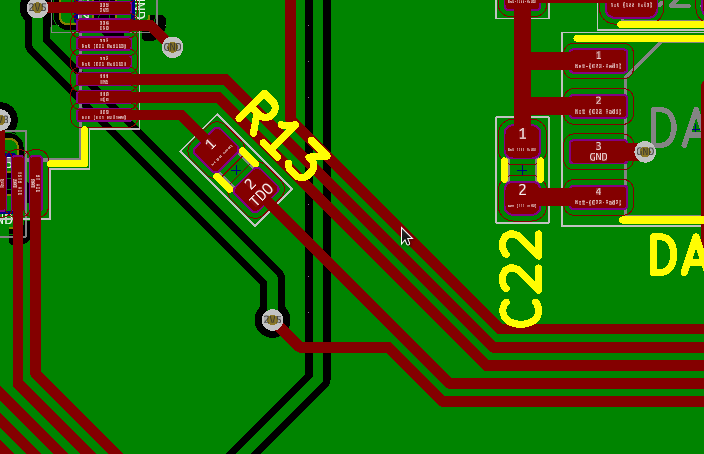
На выходе, после всех работ получаем законченную печатную плату:

Для тех, кто не ленился и к посадочным местам «прикручивал» STEP модели корпусов данных посадочных мест, есть возможность оценить красоту данной платы в просмотрщике 3D по нажатию Alt+3:
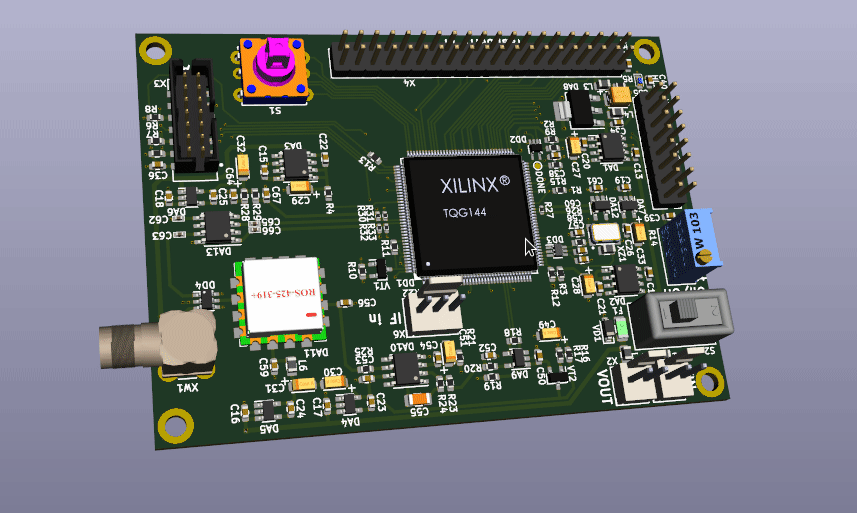
Плата закончена и не мешает осуществить контроль DRC на соответствие правилам проектирования, делается это из меню «Проверить -> Проверить правила проектирования», если ошибок нет, то это хорошо, есть — надо исправлять.
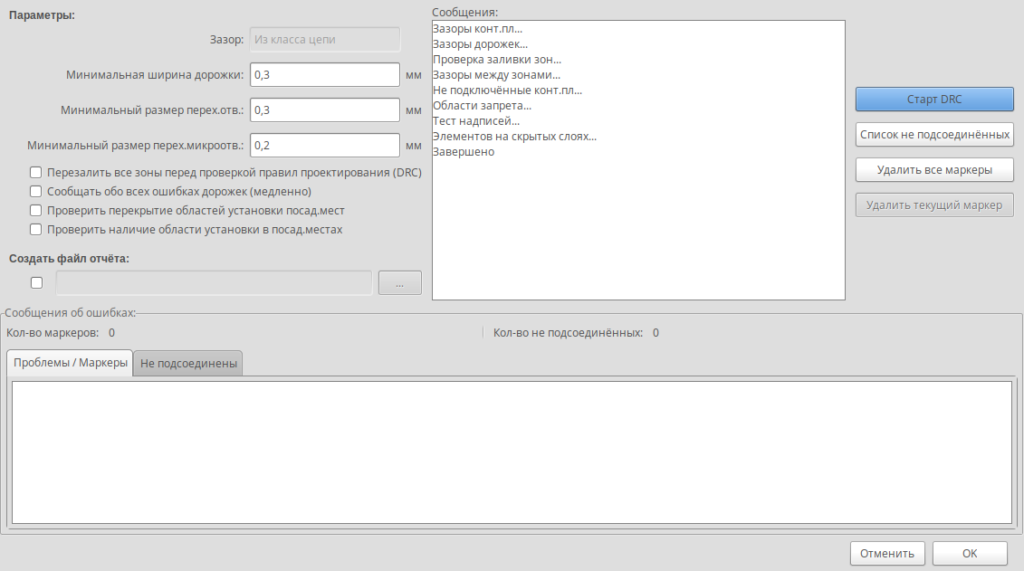
После из меню «Файл -> Чертить…» можно вызвать диалоговое окно создания Gerber файлов для производства печатной платы. Останавливаться на этом не буду, скажу лишь, что в Kicad это делается очень просто и интуитивно понятно, не то, что в Altium.
Ну вот, хотел просто написать о своих впечатлениях при работе с Kicad PCB, а в итоге как всегда получился туториал (: В любом случае, спасибо, что дочитали, заходите в чат нашего сообщества, ну и делитесь этой статьей в социальных сетях, если она показалась вам полезной. Еще можно много писать о тонкостях работы с редактором, но это я сделаю в отдельной статье в формате вопросов и ответов по редактору Kicad.
Update! Статья с вопросами и ответами по Kicad уже в блоге https://blog.radiotech.kz/programmy/kicad-v-voprosah-i-otvetah/

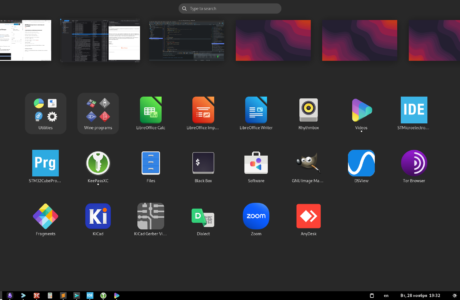

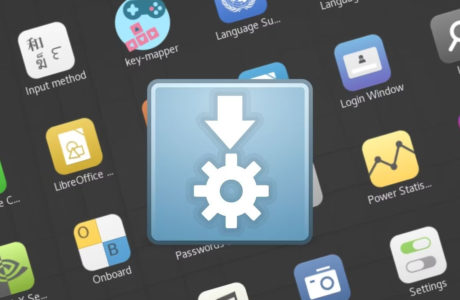

3D не только для красоты, помогает при моделировании размещения в корпусе. Некоторые производители 3D модели корпусов уже на сайтах выкладывают.
+ на 3D очень заметно ошибки проэктирования, и это большой +, даже голую плату (без корпусов компонентов) покрутить полезно.
Полностью согласен, полезно бывает взглянуть на плату в 3D.
Добрый день. Подскажите, как при выводе файлов фотошаблона паяльной маски указать, что переходные отверстия не надо заливать. А то сначала не досмотрел, а потом поздно было. Маску просветил, а теперь при пайке переходных отверстий приходится сдирать маску… Спасибо.
Добрый день, я не знаю, к сожалению, как это сделать. Посмотрел в документации, но не нашел ничего, что бы сказало каким образом этого можно достичь. Если у вас получится, напишите как, пожалуйста.
В модальном окне «Чертить», есть соответствующая галочка «Не закрывать перех.отв.» она как раз для этого
Вот это актуальная информация, спасибо!
Спасибо за статью- в закладки!